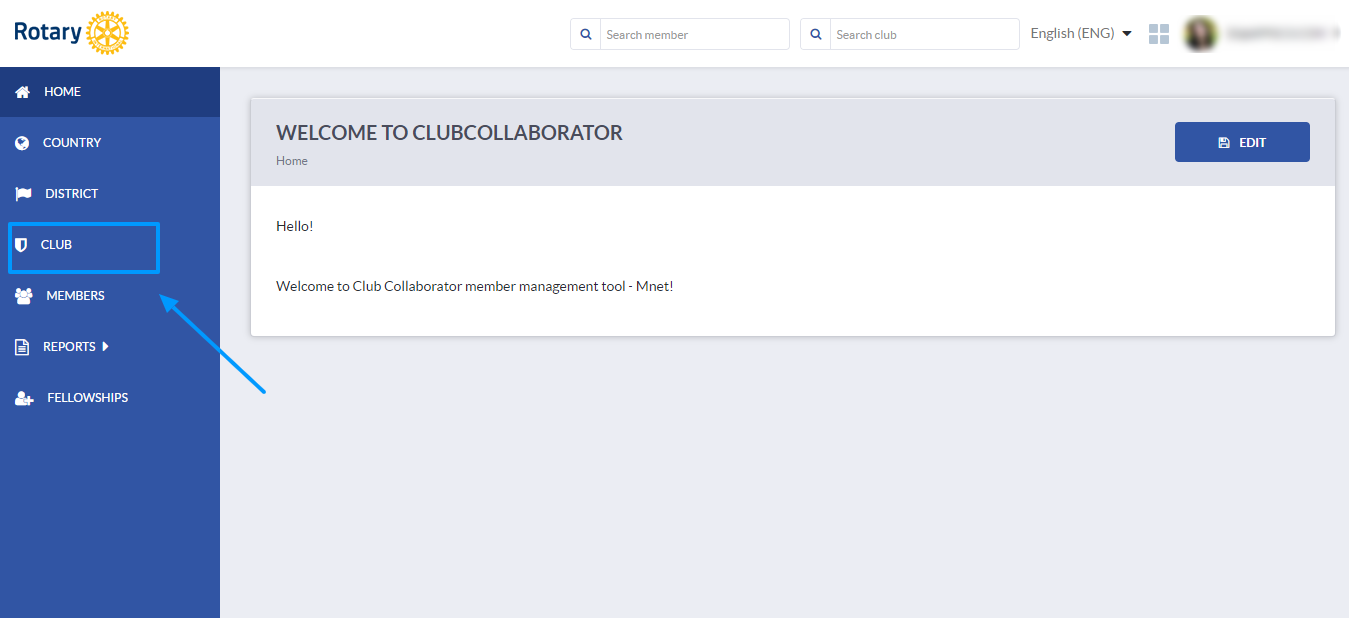
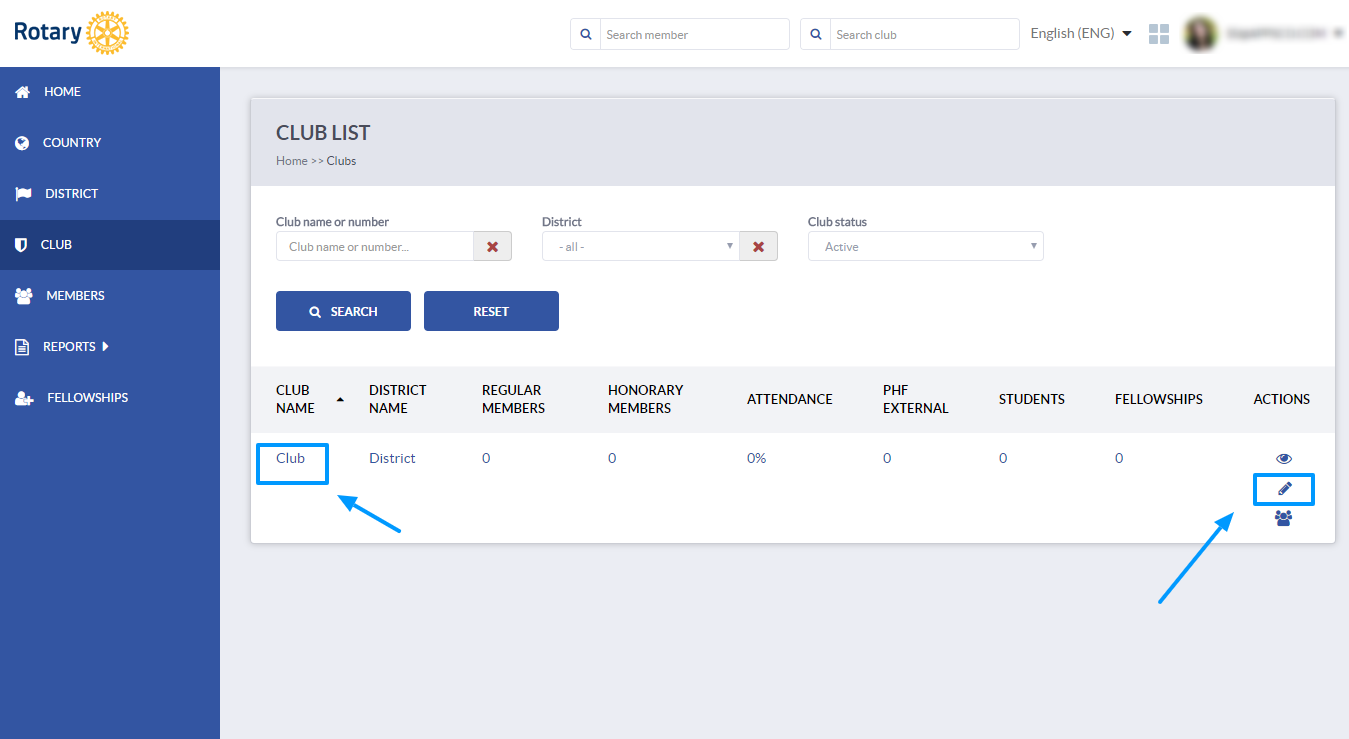
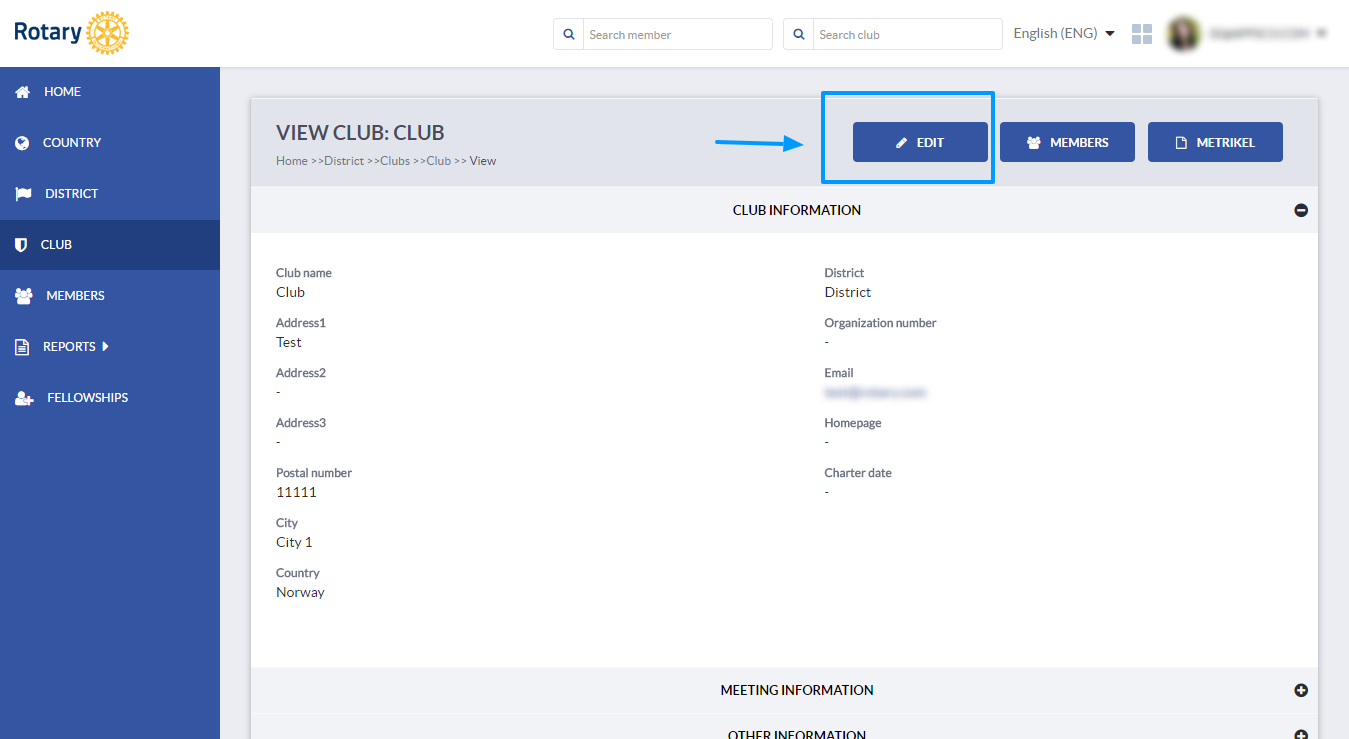
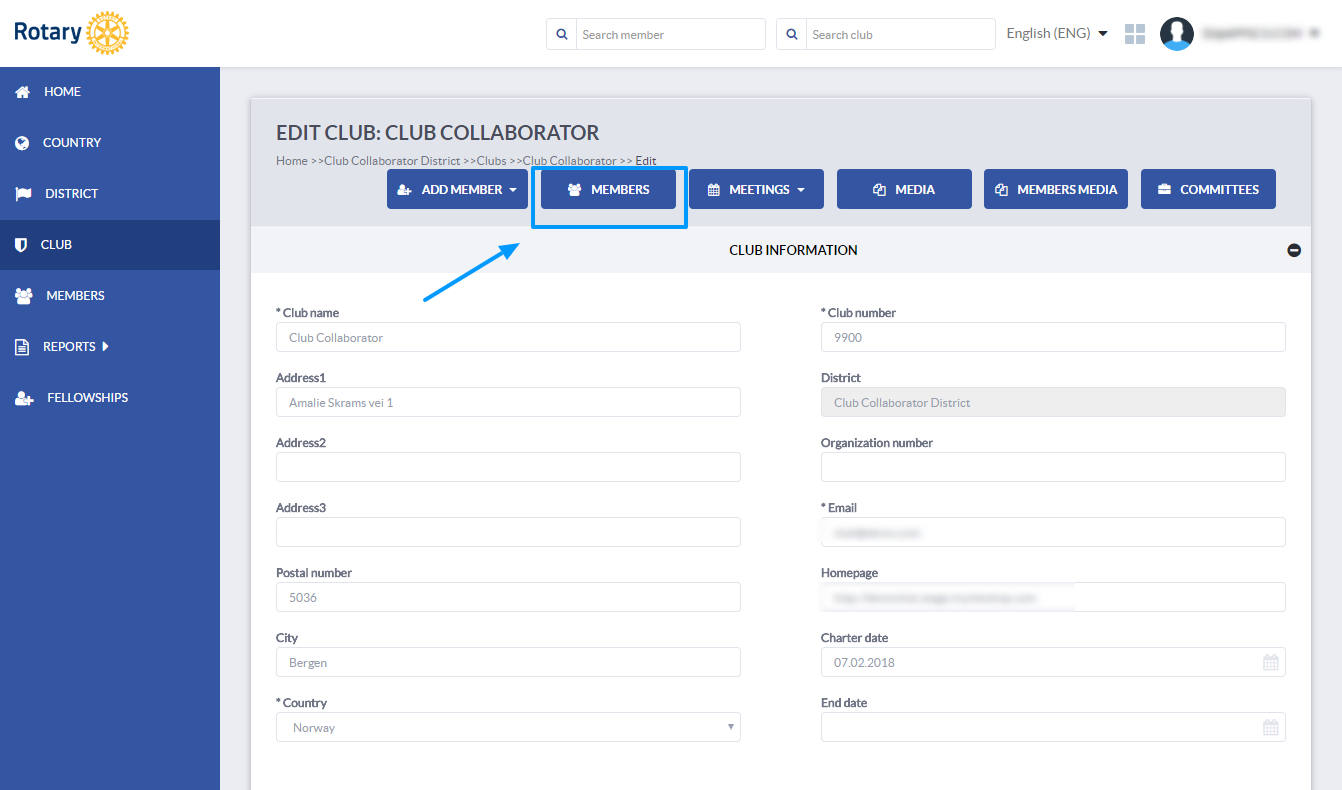
You will see a list of members in this particular club and several available options.
To the left, you will find Add member button. This option is also available on club profile.
PDF button will export the data about all members in this club in PDF format.
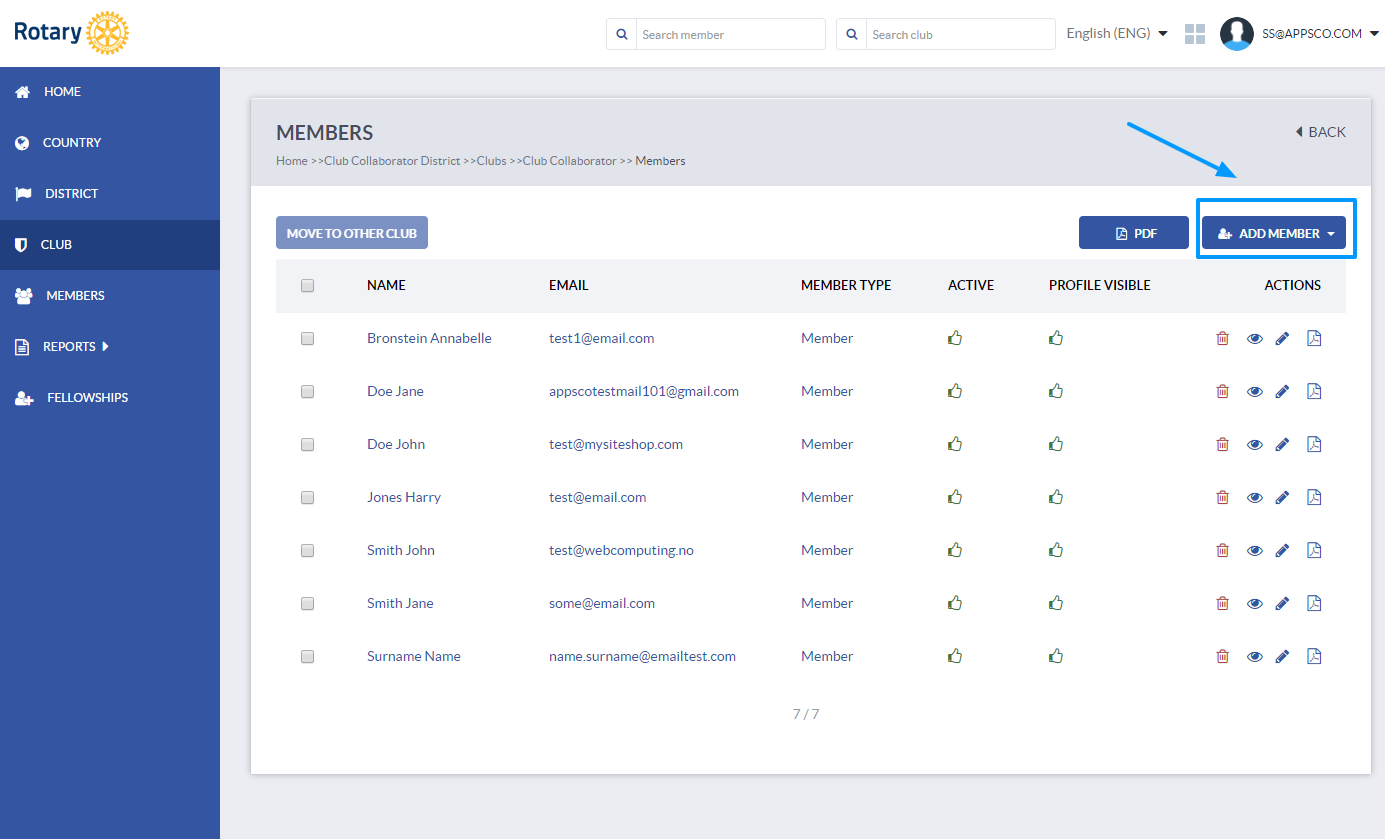
To the left you will see Move to other club button. This option helps you move one or multiple members from one to another club. 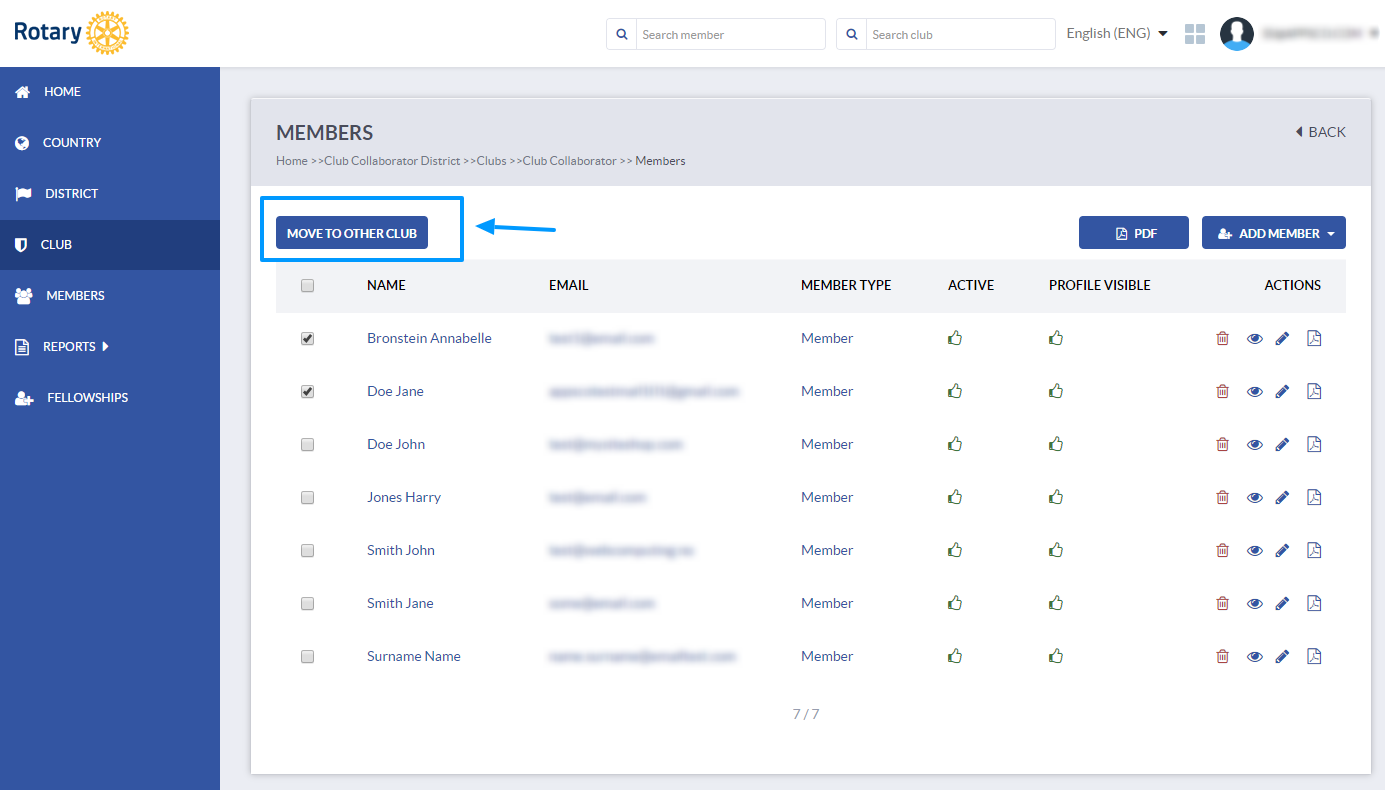
The member list includes member's name, email, member type, account and profile status (active, inactive) and main actions (remove, view, edit and export).
For each member you can enable or disable login to member membership tool, or mark their profile as visible or not visible.
You can read separately about each of the options in related articles.
To edit a members profile, click on the Edit button. You can also click on the member's name to view the profile first, and then the Edit button above the profile.
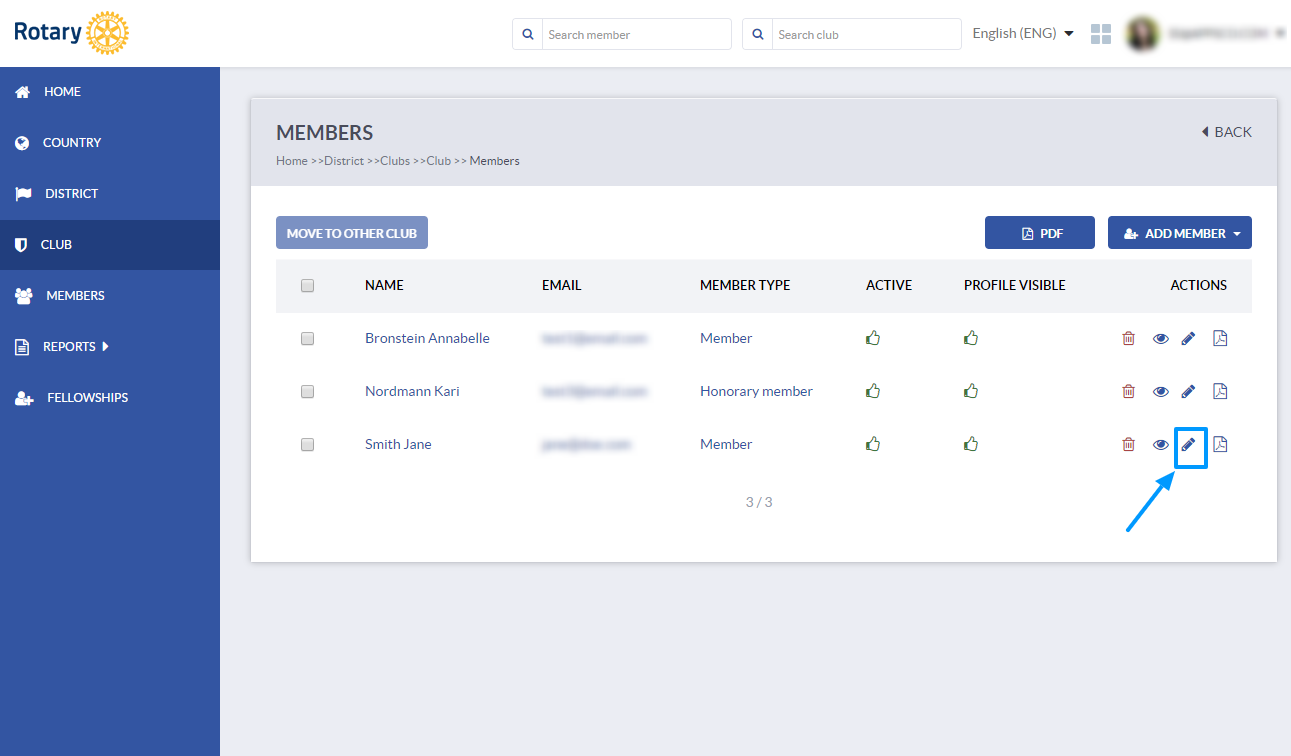
Member's profile will open in edit mode. You can modify various sections, depending on the changes you wish to make.
You can update: Basic info, Contact info, Honors, Work info, Meeting obligations exceptions, Rotary Fellowships and Membership history.
Basic info
Basic info section includes the profile image and all basic information about the member such as name, gender, birthday, spouse, languages, club and member number, club admission date, mentor, classification etc.
Most of the fields are just plain text fields, so you can easily change them by typing the text you wish to enter. In some cases, such as birth date, you can pick a date from the calendar. In case of the languages, you can choose a primary or other languages from the drop down menu and a list of languages Rotary International supports.
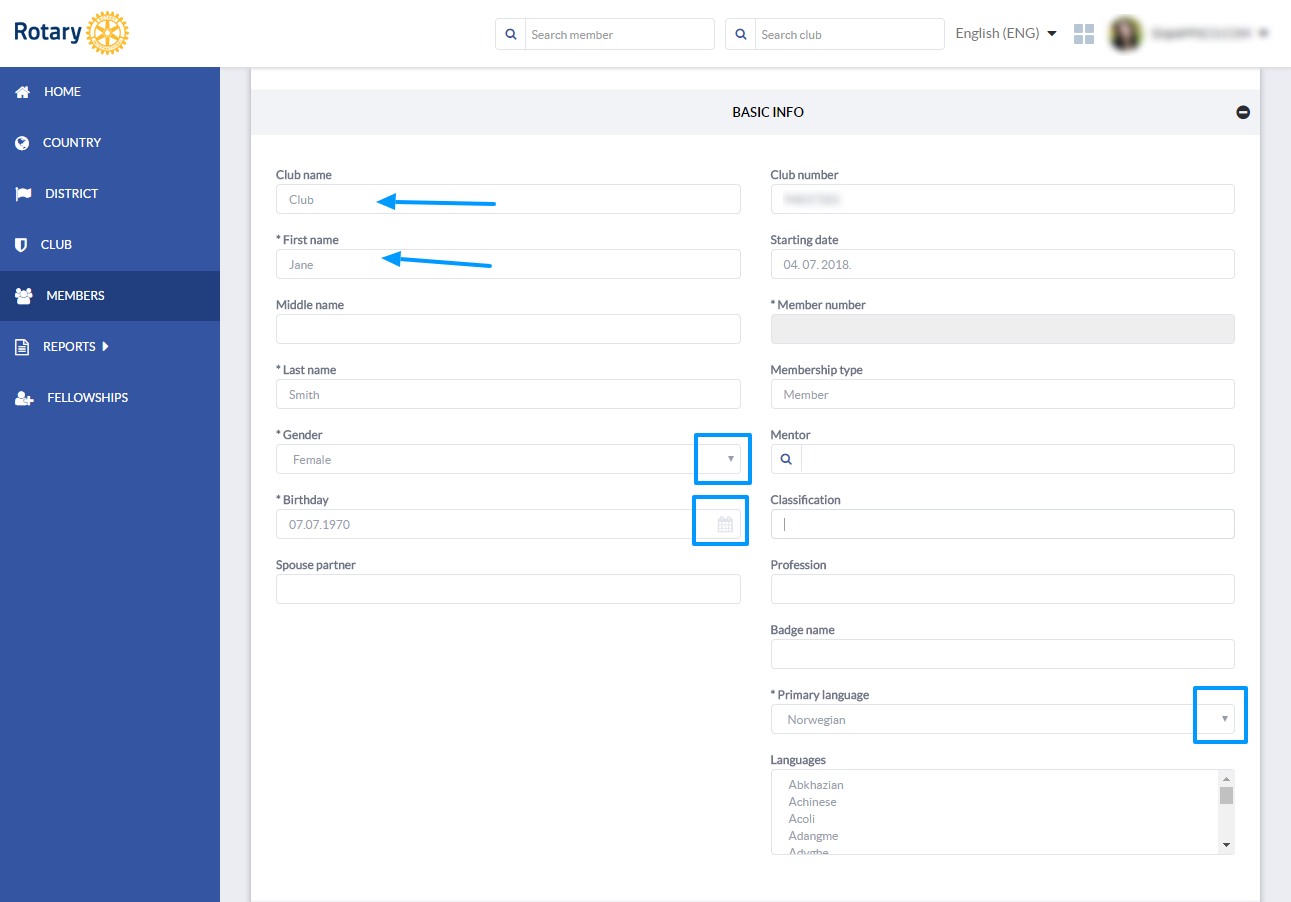
To change a profile image, click on Choose file button and upload the image you wish to use. To remove an image, simply click Delete photo bellow. 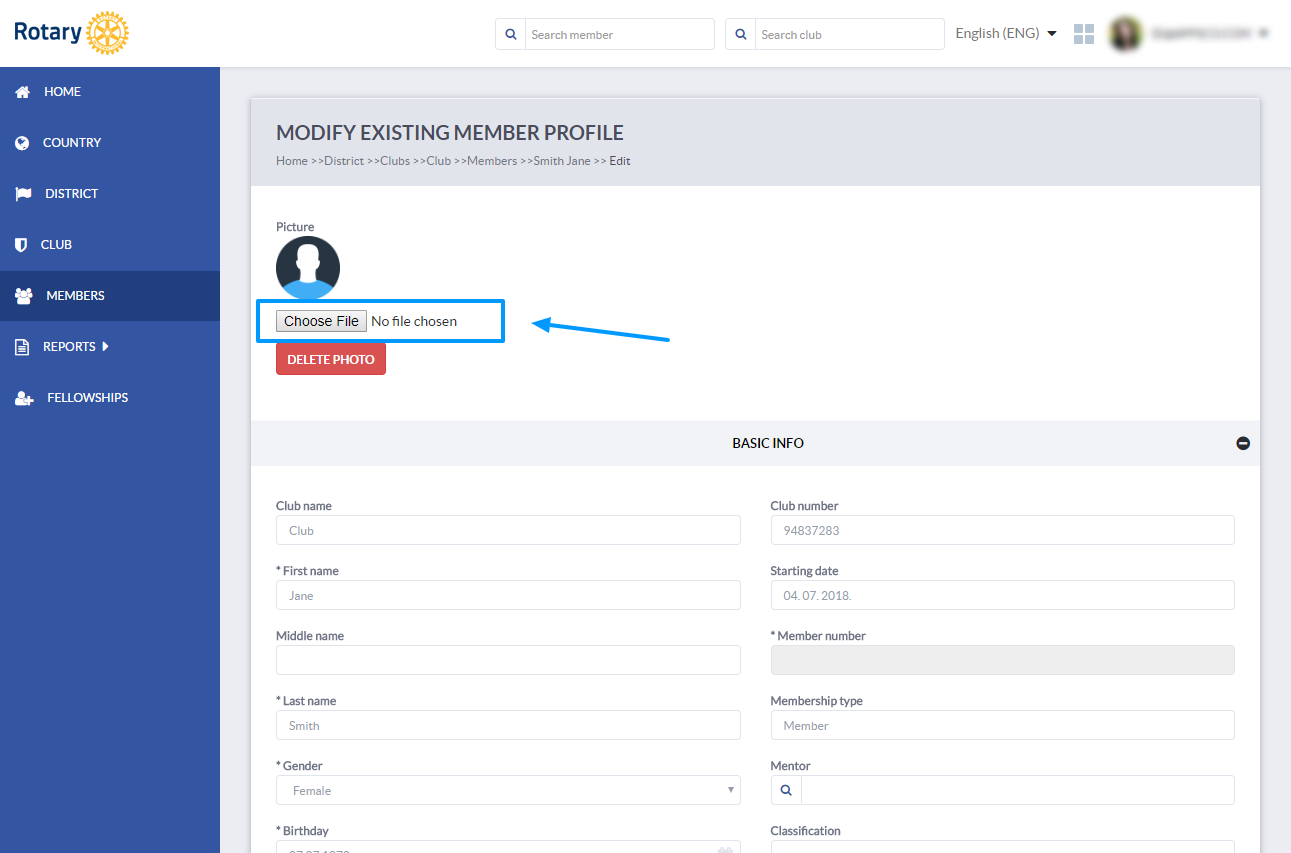
Remember to save when you're done with editing. You will see a Save button when you scroll down.
Contact info
You can modify the contact info section for each member. Most of the fields are plain text fields so you can just write the text/numbers you wish to add. Some of the fields are mandatory and required for sync with Rotary International.
Remember that the email field should be filled out with the email address this member uses to login to dashboard and other Club Collaborator services.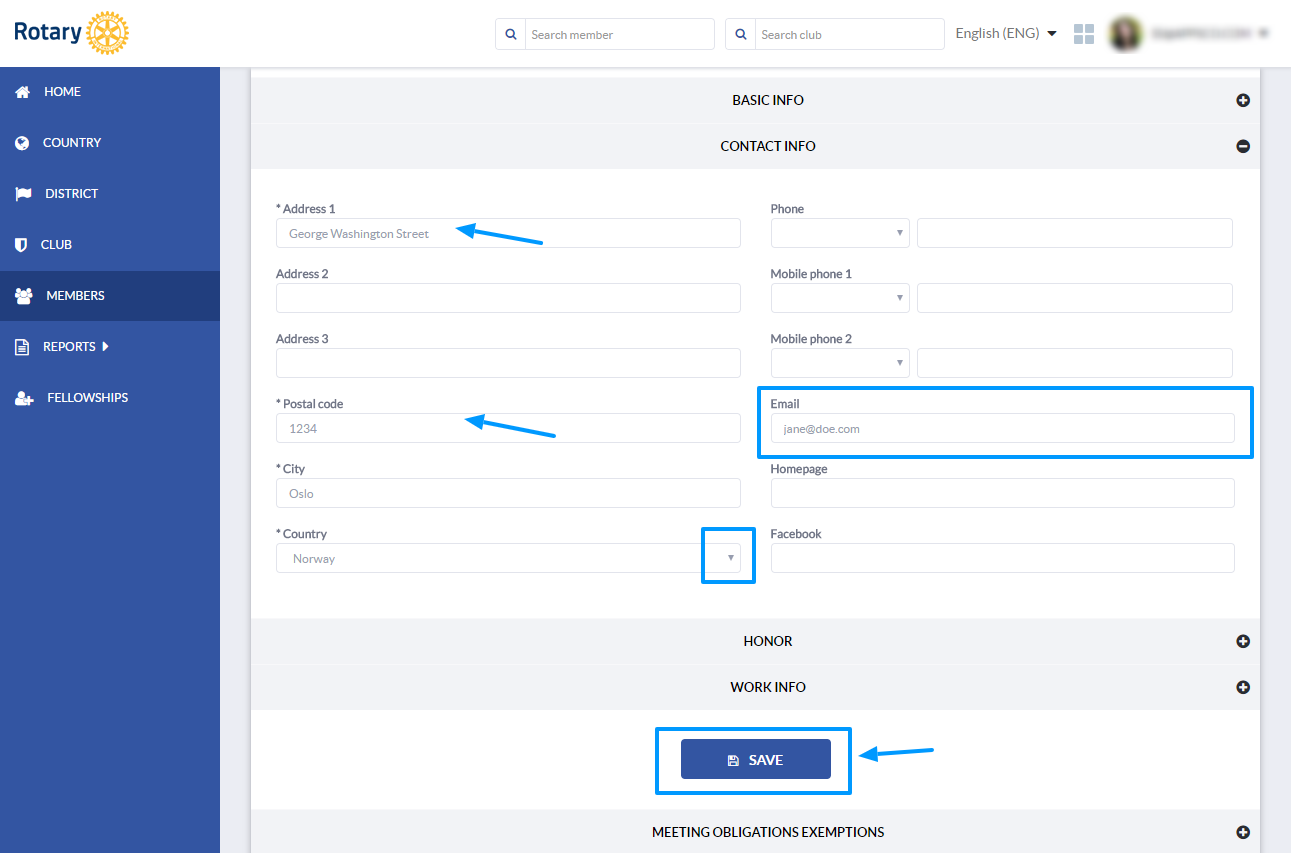
Honor
You can enter honors for each member depending on the recognitions the member has (PHF, Benefactor, Major donor etc.) 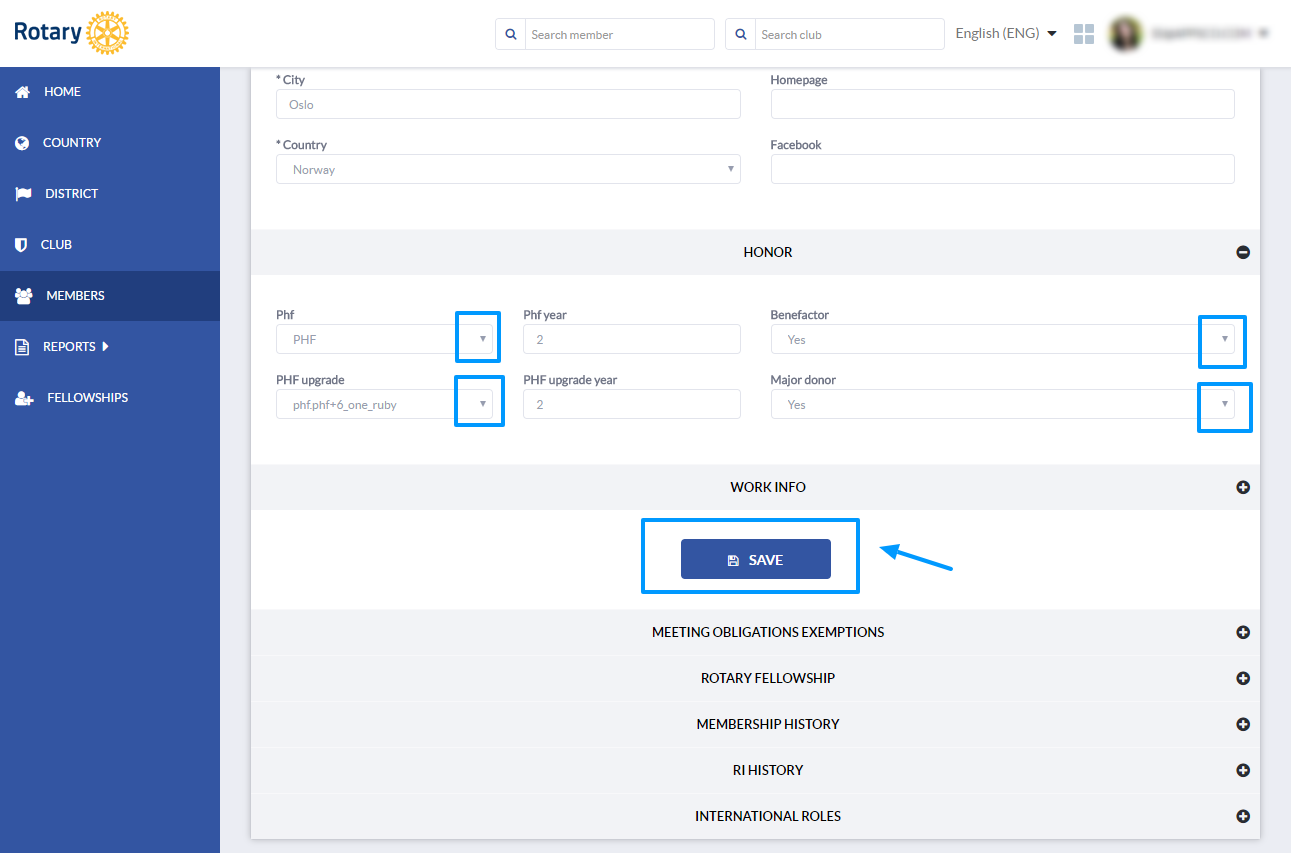
Work info
You can modify the work information in Work info section. The fields are not mandatory so they can remain empty. When you are finished with the changes, click Save. 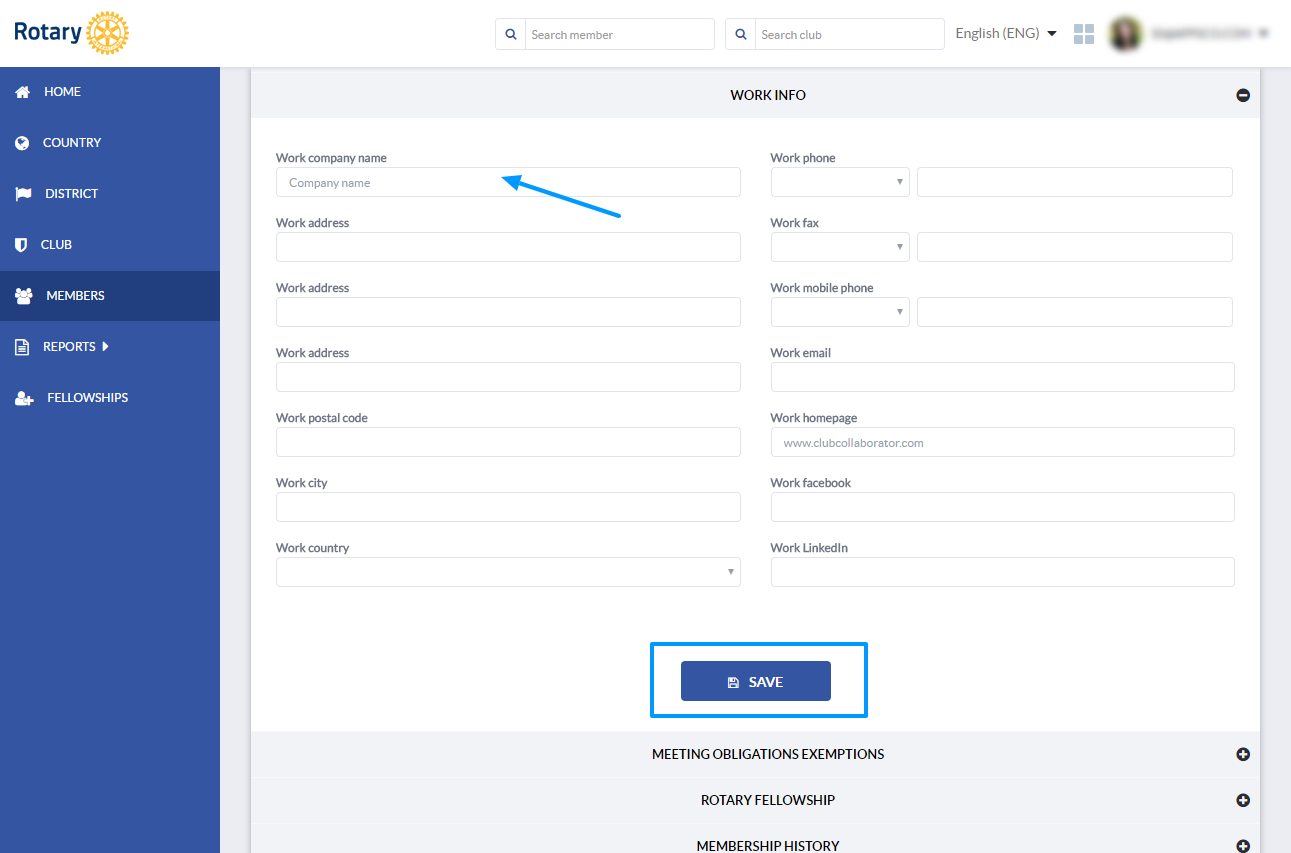
For each member you can add Meeting obligations exceptions, Fellowships and modify Membership history.
You can read more about these options in separate articles.